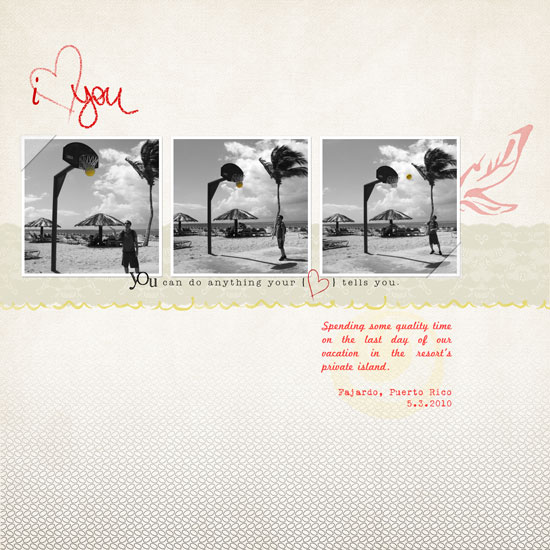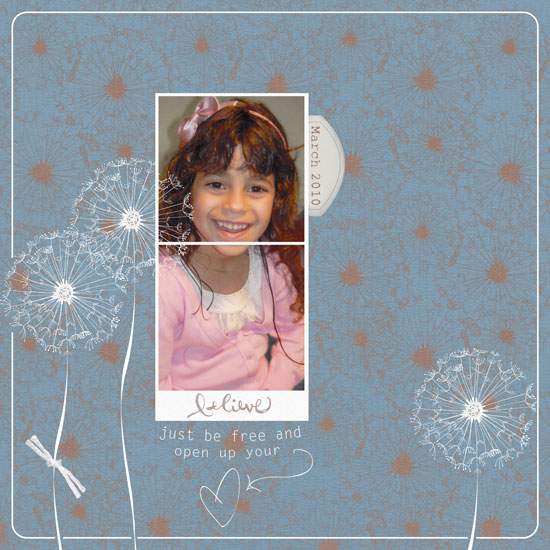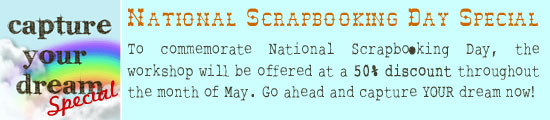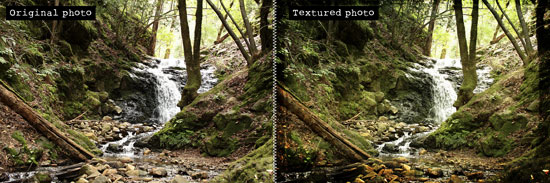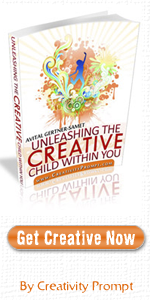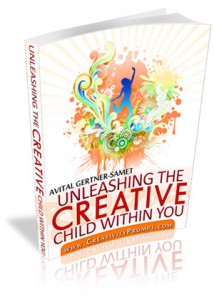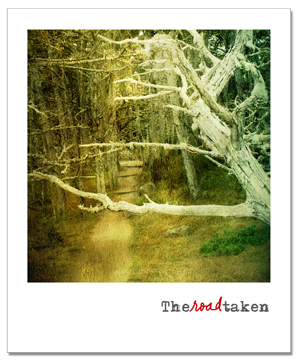
The Road Taken
Somewhere, in the woods,
there lies an enchanted trail.
It loops and curls voluptuously,
seducing people’s feet.
The trees protect it with their shadow,
but the sultry sun shall never cry defeat.
Place one foot and make a step forward.
A second step shall follow.
Think but one thought.
Aspire to achieve but one goal.
Make a third step.
A fourth step shall follow.
Keep on walking,
step by step
and old faithful trail
shall take you there.
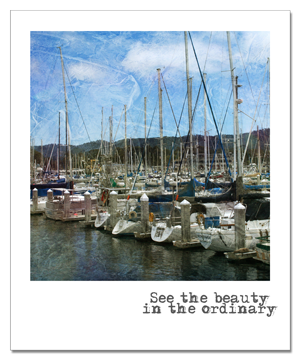
The Beauty Is In The Ordinary
The beauty is
in the wondering eyes of a child.
The beauty is
in the dreamy eyes of a lady
waiting for her lover.
The beauty is
in the blooming flower.
The beauty is
in the harmonious chirping
of the mockingbird.
The beauty is
in sapphire sky and emerald sea.
The beauty is not in the extravagant.
The beauty is in the ordinary.
This is where beauty is in.
The World of Textures
It is no wonder that these visual prompts has made me quite poetic. These are two ordinary photos I took on a recent trip to Monterey, CA. I loved the image of the boats docking and the trail hugged by the trees, but what really transformed those photos from ordinary to magical has been the use of textures.
Textures are basically images of textured objects in high resolution. These objects may be real or computer generated.
In a way digital textures are mimicking the laborious job of a mixed media artist, who lays layer upon layer of different mediums to create depth and interest.
The textures are layered upon the layer of the original photo, using Adobe Photoshop or Photoshop Elements. Then the texture’s layer is blended in by using different blending modes and playing with the layer’s opacity setting. The best way to go about it is just to play around and experiment.
On each picture I used several textures. I used different blending mode and different opacity settings on each texture layer.
All the textures I used are generously offered for free (for everyone) by Shadowhouse Creations.
How Can You Use Textures
To transform your own picture from ordinary to magical and dreamy, just download a few of the textures and layer them on top of your photo. (Which means that the texture layer is above the layer with your original photo).
Then change the blending mode (it is located on top of the layers ruler and is by default on ‘Normal’).
Also change the opacity settings of the layer with the texture (the opacity spectrum is located on the left of the layers ruler and by default set to ‘100%’).
P.S.
You may download the digital polaroid frame here.
Share
If you go ahead and try textures, please share by leaving a link at the comments section.
I would also love it if you share poems you came out with after observing a photo you liked.

Check out Creativity Prompt’s new and unique self paced workshop: “Welcome Little One”. This workshop will provide you with everything you need, and then some, to make a fabulous handmade mini album to record the first moments of a new born baby.